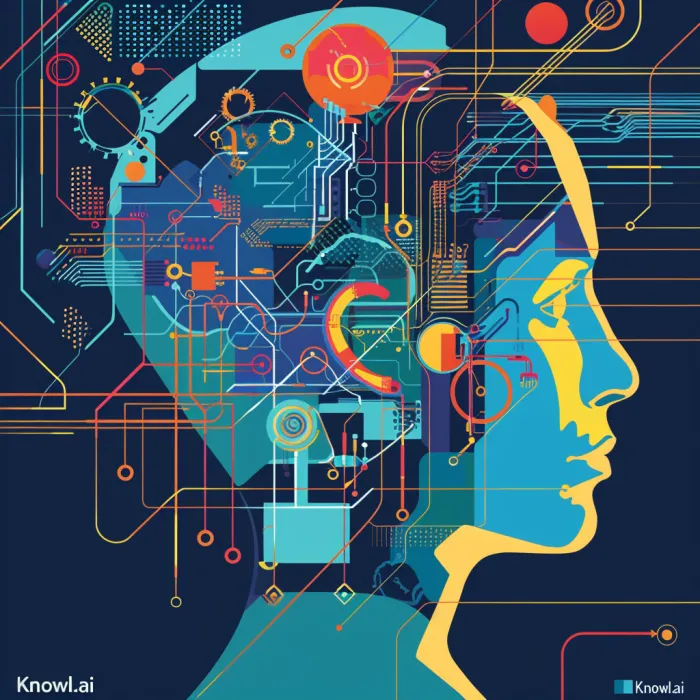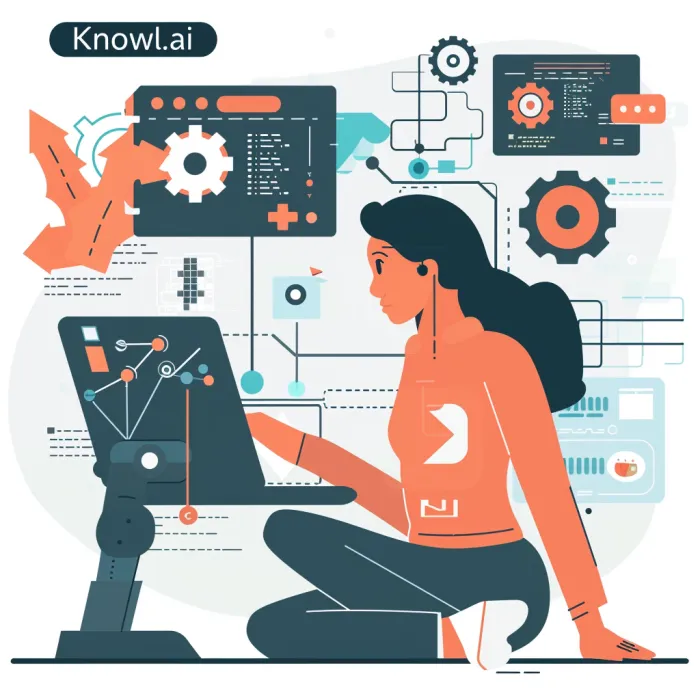What is Command Line Interface?
Understanding the Basics of Command Line
The command line interface (CLI) is like the backstage pass to your operating system, granting you direct text-based communication with your computer. It’s where you can whisper commands directly into your computer’s ear and watch it work its magic, bypassing the more visual and intuitive graphical user interface (GUI). This text-based interface allows users to enter specific commands to perform operations, offering a powerful and flexible way to interact with the computer's operating system.
Key takeaway: CLI offers a direct, text-based way to interact with your computer, providing a powerful alternative to the GUI.
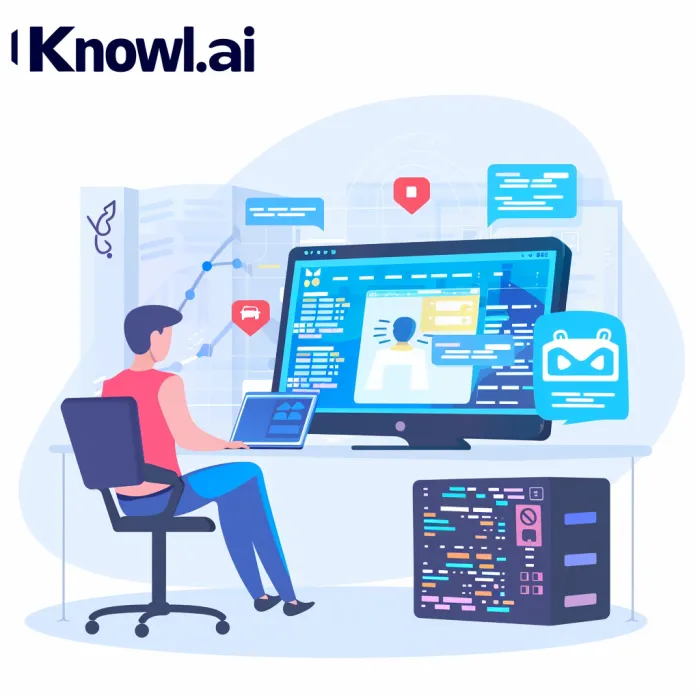
Key Differences between CLI and GUI
At its heart, the distinction between CLI and GUI is like choosing between a manual and automatic car. The CLI, akin to a manual car, requires a more hands-on approach but offers precision and control, allowing users to execute commands with specific parameters. On the other hand, the GUI, like an automatic car, is more accessible and intuitive, using graphical elements like windows, icons, and menus for interaction. Each has its strengths, with CLI excelling in efficiency and scriptability, while GUI shines in user-friendliness and visual appeal.
Key takeaway: CLI provides precision and control through text commands, while GUI offers ease of use with visual interaction.
Common CLI Commands You Should Know
Diving into CLI can feel like learning a new language, but mastering a few common commands can turn you into a command line wizard. Commands like ls (list directory contents in Linux/macOS) or dir (in Windows), cd (change directory), and pwd (print working directory) are the ABCs of CLI navigation. Then there are spells like grep for searching and chmod for changing permissions, which show just how powerful CLI can be. Familiarizing yourself with these commands is like unlocking a treasure chest of computer efficiency.
Key takeaway: Knowing basic CLI commands unlocks a higher level of control and efficiency in managing files and operations.
How to Use Command Line Interface Effectively
Mastering CLI Syntax for Beginners
Understanding CLI syntax is like getting the key to a secret society; it opens up a world of powerful computing potential. The syntax typically involves entering a command followed by options (to modify the command's behavior) and arguments (the targets of the command). For example, in the command ls -l /home, ls is the command to list directory contents, -l is an option to format the listing, and /home is the argument specifying the directory. Grasping this syntax is crucial for effective CLI use, making seemingly complex tasks simple.
Key takeaway: Mastering CLI syntax enables users to execute powerful commands efficiently, making complex tasks simpler.
Advanced CLI Techniques for System Administrators
For system administrators, the CLI is like a Swiss Army knife, offering tools for nearly every task. Advanced techniques include using grep to filter output, | (pipe) to pass the output of one command as input to another, and cron for scheduling tasks. Learning to chain commands together can automate tedious tasks, saving time and reducing the potential for human error. These advanced maneuvers require practice but can significantly enhance productivity and system management capabilities.
Key takeaway: Advanced CLI techniques offer system administrators powerful tools for automation, enhancing productivity and efficiency.
Automating Tasks with CLI Scripts
The true magic of CLI becomes apparent when you start automating repetitive tasks with scripts. CLI scripts, written in bash for Linux/macOS or PowerShell for Windows, can automate sequences of commands, from simple backup operations to complex deployment workflows. This automation not only saves time but also ensures consistency and reliability in administrative tasks. By learning to write and execute CLI scripts, users can harness the full power of their computer systems, turning repetitive chores into simple, one-click operations.
Key takeaway: CLI scripts automate repetitive tasks, saving time and ensuring consistency in system management.
CLI vs. Graphical User Interface: Which One to Choose?
Venturing into the world of computing, we find ourselves at a crossroads: the sleek, visual paths of the Graphical User Interface (GUI) or the powerful, text-based trails of the Command Line Interface (CLI). This section explores the merits and situations best suited for each, providing a roadmap for beginners and seasoned adventurers alike.
Benefits and Limitations of Using CLI
CLI, like a secret passage in a castle, offers a direct line to the heart of your computer's operating system. Its benefits are numerous: precision control through specific commands, automation of repetitive tasks with simple scripts, and minimal use of system resources. Yet, it demands a map—in this case, knowledge of command syntax and functions—which can be daunting for newcomers. The CLI excels in efficiency and flexibility for those willing to learn its language but can seem inaccessible to those who prefer visual cues and mouse clicks.
Key takeaway: CLI is powerful and efficient for those who master its commands, though it has a steep learning curve compared to GUI.
Experiencing the Convenience of GUI in Different Scenarios
Imagine GUI as a modern, bustling city, with everything you need just a short walk away. It's where actions are intuitive, and results are visually immediate. Whether you're editing photos, browsing the web, or simply organizing files, GUI provides a user-friendly and accessible environment. Its graphical icons and drag-and-drop functionality make complex tasks more approachable, especially for those new to computing. However, this convenience can sometimes come at the cost of detailed control and efficiency in task automation.
Key takeaway: GUI offers an intuitive and accessible computing experience, making it ideal for visual tasks and beginners.
CLI Commands for Operating Systems
Navigating through different operating systems with CLI commands is akin to being fluent in multiple languages, each with its unique charm and challenges.

Exploring Linux-Exclusive CLI Commands
Linux, the land of open-source and customization, is a playground for CLI enthusiasts. Commands like grep for searching within files, sed for text manipulation, and awk for powerful text processing allow users to navigate and control their Linux environment with finesse. These tools, combined with the power of shell scripting, turn repetitive tasks into one-liners, showcasing the true potential of CLI in Linux.
Key takeaway: Linux offers a rich set of CLI commands for powerful system navigation and manipulation, ideal for those who seek deep customization.
Windows Command Prompt: A Guide to CLI on Windows
The Windows Command Prompt is like the old town within the city of Windows. It may seem less flashy than PowerShell, but it's packed with historical significance and functionality. Commands like dir to list directory contents and copy to duplicate files provide a foundation for system navigation and management. While PowerShell expands these capabilities further, the Command Prompt remains a vital tool for many administrative tasks.
Key takeaway: The Command Prompt in Windows offers essential commands for system management, serving as a foundational tool for Windows CLI users.
MacOS Terminal: A Powerful Tool for Mac Users
MacOS Terminal, with its Unix-based underpinnings, combines the sophistication of a modern OS with the power of Unix commands. It allows Mac users to unleash the full potential of their system, from file navigation with ls and cd to using bash scripts for automation. This melding of beauty and power makes MacOS Terminal an indispensable tool for developers and power users alike.
Key takeaway: MacOS Terminal provides Mac users with a powerful CLI experience, blending Unix commands with MacOS's elegant interface.
Best Practices for Using CLI
Treading the path of CLI requires not just knowledge but wisdom. Here lie the best practices to ensure a journey both productive and enlightening.
Interacting with the Computer System Using Command Line
Interacting with your computer through CLI is like engaging in a dialogue with a wise old sage; it demands clarity, respect, and understanding. Start with clear and specific commands, paying attention to syntax and feedback. Utilize command history to recall and modify previous commands, saving time and effort. Embrace auto-completion features to avoid errors and speed up typing.
Key takeaway: Effective CLI interaction requires precise commands and an understanding of your system, enhanced by utilizing features like command history and auto-completion.
Common Errors and How to Troubleshoot CLI
Even the most seasoned travelers can stumble on the CLI path. Common errors often stem from typos, incorrect command usage, or misunderstanding output. When faced with errors, start by carefully reading error messages—they often contain the clues needed to correct your course. Consulting the command's manual (man command in Unix-based systems) can provide guidance and clarification.
Key takeaway: Troubleshooting CLI errors requires careful analysis of error messages and consultation of command documentation, fostering a deeper understanding of CLI operations.
Increasing Productivity Through Command-Line Efficiency
The true power of CLI shines in its capacity for automation and efficiency. Crafting scripts to automate repetitive tasks, chaining commands with pipes (|), and using shortcuts can transform arduous processes into simple commands. This efficiency not only saves time but also reduces the risk of errors, making your workflow smoother and more reliable.
Key takeaway: Maximizing CLI efficiency through automation, command chaining, and shortcuts can significantly enhance productivity and reliability in your workflow.
Real-life Examples of CLI Implementation
In the realm of real-life applications, CLI proves its might in diverse scenarios. From software developers using Git commands for version control, system administrators automating server deployments with shell scripts, to data scientists harnessing the power of command-line tools for data processing—CLI is a cornerstone of efficiency and flexibility. These examples illuminate the practical power and versatility of CLI across industries.
Key takeaway: CLI is a versatile tool widely used across industries for its efficiency, automation capabilities, and flexibility, proving its essential role in modern computing.
FAQs
1. Is CLI really faster than using a GUI?
Yes, for many tasks, especially repetitive or batch operations, CLI can execute commands much faster than navigating through a GUI.
2. Can beginners easily learn to use CLI?
Absolutely! While there's a learning curve, many resources and communities are available to help beginners grasp the basics and progressively master CLI commands.
3. Are CLI commands the same across all operating systems?
No, CLI commands can vary between operating systems like Linux, Windows, and macOS, but many basic concepts and some commands are similar or adaptable.
4. Can I use CLI to develop software?
Yes, CLI is a powerful tool for software development, allowing developers to use version control systems like Git, manage files, and run scripts efficiently.
Fun Fact
Did you know that the first Unix shell, the Thompson shell, was written by Ken Thompson in 1971? It laid the foundation for many of the CLI interfaces we use today, proving that great innovations have long-lasting impacts!
About Knowl.io
Introducing Knowl.io, the revolutionary AI-driven platform designed to transform how API documentation is created and maintained. Say goodbye to the painstaking process of manually updating specifications with each code change—Knowl.io does the heavy lifting for you. With seamless integration into your development workflow, Knowl.io ensures your APIdocumentation is perpetually accurate, reflecting the latest updates in your codebase without the need for manual annotations or explanations.
At the heart of Knowl.io is cutting-edge AI technology that meticulously identifies endpoints, parameters, and behaviors, crafting detailed and up-to-date API documentation with comprehensive explanations. Trust Knowl.io to elevate your documentation process, making it more efficient and reliable than ever. Ensure your developers and stakeholders always have access to the most current and coherent API documentation with Knowl.io, where innovation meets simplicity.